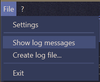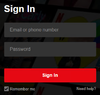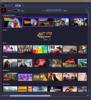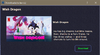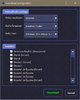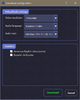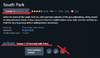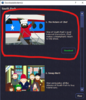Managing Your AnyStreams
I’ll share briefly how I manage my AnyStreams.
There are two different
Watchlists that I’ll be referencing:
JustWatch and
Providers. By Providers, I mean APV, NF, D+, etc.
JustWatch is a site that is free to use. If you register for an account, you can use it to track Movies and Shows. They have four options to tag a title:
Watchlist,
Seen,
Like and
Dislike.

When on the title page, you will see these options shown like above. When browsing a
page of titles, you will need to hover your mouse over the title to reveal these options; they will be at the top of the cover:

Because they don’t have an option for
Own or
Rented, I use this mostly for tracking my AnyStreams.
How I use their tagging system:
- Watchlist = I want
- Seen = Seen the movie (see comments below)
- Like = What I Have, or added to my providers Watchlist for AnyStreaming (title is confirmed available to me)
- Dislike = Do Not want; I dislike or simply not interested in.
Comments:
- Watchlist + Like = Have it, but want a better quality (have 480, want 1080) or version (Unrated, Extended, Director's Cut, etc.).
- Seen only = Seen & liked, but do not want in Plex library
- Seen + Dislike = Seen & Disliked it and will not add to Plex library
I use
JustWatch to build my
Watchlist based on known titles, or I’ll peruse
New titles by filtering the providers.

I can then filter my
Watchlist by
Providers. Click
Filters to open the
Filter pane (Left). All selected by default. If you click Netflix, it will deselect all the others. You can select more than one, but I usually work with one at a time. Click
Done.
I can build my Netflix Watchlist, and then move on to a 2nd Provider when needed.

If I’m logged into the Provider in a separate Tab, this makes it so much easier.

Once you have your JustWatch Watchlist filtered by your selected Provider, you can then use the Watch now button for each title. This will open the Provider in a new Tab for that title.

If you are logged in as mentioned previously, you can simply add the Title to your Providers watchlist, and then close out that tab, but leaving your original Provider tab open so you don’t get logged out.

Once the title is added to my Providers watchlist, I will switch back to JustWatch and mark the title with a thumbs up (meaning
I’ve added to my Providers Watchlist or already have it) and then remove it from the JustWatch Watchlist.
Repeat this process as needed.
Once I’m done building my Watchlist for the available titles, I can then switch over to
AnyStream and access my Providers (APV, NF, D+, etc.) Watchlist, add them to the
Download Queue and let the magic happen.
System Cleanup / Troubleshooting
There are times that applications do not behave as expected. One common culprit besides corrupt storage or memory can be system clutter; a ton of temporary or browser cached files that cause issues, especially with browser-based applications like AS.
Clear browser history for Edge, Chrome, Firefox.
In some cases, clearing your operating system temp files is a must. I’ve attached a zip file to the Managing Your AnyStreams post that contains a PowerShell script that can be used to customize and run the built-in Disk Cleanup utility (cleanmgr.exe).
Customize cleanup parameters:
You will want to customize it to only clean up what you want it to. Place a pound sign (#) in front of anything you don’t want to cleanup before running the script. It’s recommended that you don’t delete these lines just in case you deiced to clean those items in the future. Just uncomment the line(s) before running the script the next time.

The sources for this cleanup script are in the heading of the script. Just download, extract and then right-click on the .ps1 file and choose Edit. This will open the script in PowerShell ISE.
Once satisfied with any changes, close and save the script.
If you are not sure how to best run a PowerShell script, check out this 6 minute video.
Personally, I would recommend opening PowerShell ISE as an Administrator first, then open the script using File > Open from the Menu bar. Then press F5 to run the script.